
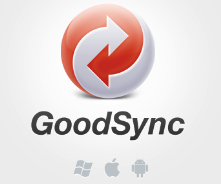
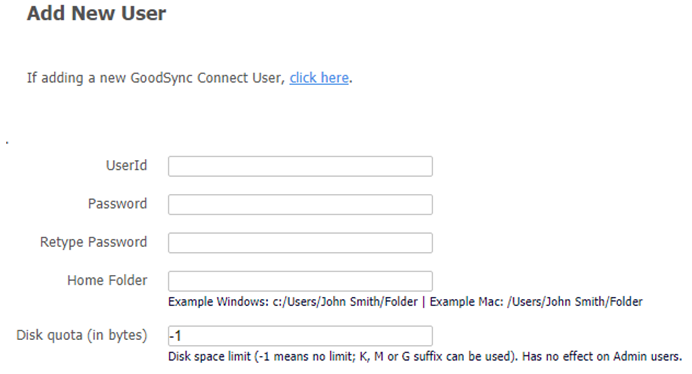
Then, click the "Next" button.Ĥ) Activation is now complete. "Server will impersonate Windows User": Specify credentials of a Windows account that may be needed to access your encrypted disks, shares, etc. "Direct Addressing setup": Checking this option will place GoodSync Server Administrator account onto your server, and you will address this server directly via IP name or address. You will be able to access data located on the computer from GoodSync installed on other devices. "Serve files to other devices" checked (Server): GoodSync installed on this computer can accept incoming requests. "Serve files to other devices" unchecked (Client): GoodSync installed on this computer can make outgoing requests only and cannot accept incoming requests. NOTE: Leave the " Offline mode" option unchecked for online activation.ģ) Next, you will be prompted to specify the computer name and set up additional settings.īased on the "Serve files to other devices" setting, GoodSync will act either as a server or a client:
#Goodsync server how to
If you have not, see our tutorial on how to add licenses to your account.ġ) Start GoodSync and click on Tools > GoodSync Account Setup menu item.Ģ) Enter your account information, and click the " Log In" button.

Make sure that you have added your purchased licenses to your GoodSync account. If you do not have a GoodSync account yet, review our tutorials for account creation. You will also need a GoodSync account to activate your installation.

#Goodsync server license
If you have not downloaded the installer yet, you may do so by clicking the link below that matches the license you purchased: Make sure you have downloaded the appropriate installer for your Windows environment. Click here for our tutorial on Job creation.This tutorial will detail the steps for activation in both online and offline environments: Click "Yes" to launch GoodSync.Ĩ) Start creating your first GoodSync Backup/Synchronization job. Click the "Start Using GoodSync" button on this window.ħ) You will receive a confirmation message from GoodSync notifying you that the installation was successful. Then, click the "Next" button.Ħ) GoodSync will present you with a window confirming that your Account Setup is complete. If this box is unchecked, GoodSync is able to accept incoming files only and not able to send outgoing files.If this box is checked, GoodSync is able to accept incoming and outgoing requests (for example, you trying to access data on this computer from GoodSync installed on your mobile or any other device).
#Goodsync server Pc
By allowing your device to serve files, you will have the ability to sync your data from your PC to other devices that have been registered using your GoodSync account.
#Goodsync server password
NOTE : If you are creating a new GoodSync Account, the email must be real as this email will be used for One Time Password (OTP) authentication.ĥ) Next, you will be prompted to choose a name for your device and select if GoodSync is allowed to serve files from your device or not. NOTE: By clicking install, you are agreeing to GoodSync Terms of Use and Privacy Policy.Ĥ) On the next page, you will have options to either Log In to your existing account or Sign Up for a new GoodSync account.Įnter the appropriate information, then click the blue "Log In" or "Create Account" buttons. 1) Download the latest version of GoodSync for Windows from our download page.Ģ) Once the Setup file is downloaded, a link to it displays in the download bar at the bottom of your browser window.Ĭlick the file to begin the setup process.ģ) On the Welcome to GoodSync screen, select your language, and click Install.


 0 kommentar(er)
0 kommentar(er)
